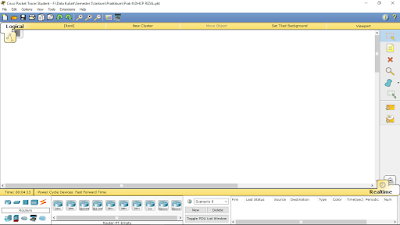Membuat Jaringan Wireless
1.
Buka aplikasi cisco packet tracer. Pada
praktikum ini menggunakan aplikasi cisco packet tracer 6.2 student version.
2.
Desain tampilan dengan 1 Access Point dan 1
client/PC dan 1 Laptop. Caranya dengan menarik ikon-ikon tersebut ke lembar
kerja. Access Point terletak pada bagian Wireless Devices, gunakan yang
Generic. Client terletak pada bagian End Devices.
3.
Klik 2 kali pada PC0, pilih tab physical. Pilih
zoom out (1) untuk menampilkan keseluruhan pada PC
4.
Setelah itu matikan PC (2).
5.
Klik point (3) point merupakan LAN yang akan
dilepas dan diganti dengan WLAN. Cara melepasnya klik tahan pada point 3,
lalu tarik pada point (4) sampai pada point 3 kelihatan kosong.
6.
Berikutnya adalah memasang WLAN Card.
Caranya, klik tahan point 4 dan tarik ke point 3.
7.
Kemudian nyalakan PC.
8.
Lakukan langkah-langkah yang sama
seperti diatas untuk Laptop0 mengganti LAN menjadi WLAN.
9.
Berikutnya atur IP address PC0 dengan cara
klik pada PC pilih tab desktop, pilih IP Configuration, dan atur IP address
menjadi 192.168.2.1.
10.
Lakukan hal yang sama pada Laptop0.
Klik PC pilih tab desktop, pilih IP Configuration. Atur IP address menjadi
192.168.2.2.
11.
Setelah semua komponen akan terkoneksi
seperti gambar dibawah ini. Selanjutnya lakukan ping dari PC0 ke Laptop0.
|
Kamis, 29 November 2018
Pengenalan Subnet Mask dan Membuat Jaringan Wireless pada Cisco Packet Tracer
Membuat Jaringan Wireless pada Cisco Packet Tracer
Kamis, 22 November 2018
Jaringan Client-Server dan Jaringan DHCP Router pada Cisco Packet Tracer
Jaringan Client-Server dan Jaringan DHCP Router pada Cisco Packet Tracer
A. Jaringan
Client-Server
1.
Buka aplikasi cisco packet tracer. Pada
praktikum ini menggunakan aplikasi cisco packet tracer 6.2 student version.
2. Desain tampilan dengan menggunakan 1 buah switch, 1 buah
server dan 4 client/PC. Caranya dengan menarik ikon-ikon tersebut ke dalam
lembar kerja. Switch
terletak pada bagian Network Service yaitu Switches, gunakan yang 2950-24.
Server dan Client terletak pada bagian End Devices. Hubungkan semua perangkat ke switch dengan cara memilih
Connection, gunakan yang auto connect (ikon petir) agar lebih mudah. Tunggu,
sampai lampu pada kabel tersebut berwarna hijau yang menandakan kabel telah
terhubung.
3. Klik ikon server, lalu pilih tab config, pilih FastEthernet 0,
kemudian klik centang port status dan setting ip dan seubnet mask Static.
Setelah itu pilih tab config isi IP Address, Subnet Mask akan terisi otomatis
dan isi Default Gateway. Jika sudah mengisi pilih tanda silang di sudut kanan
atas untuk menutup jendela.
4. Klik ikon PC dan Laptop/Client. Atur IP menggunakan opsi DHCP
pada IP Configuration. Lakukan hal yang sama pada PC/Client yang lain. Maka akan
didapat IP Address untuk masing-masing Client.
5. Lakukan pengecekan koneksi dengan cara klik salah satu PC
dalam hal ini PC0, kemudian pada tab dekstop pilih command prompt. Lalu ping
sesame clientContohnya ping 192.168.1.2 untuk mem ping dari pc 1 ke laptop 1.
Apabila tampilan seperti dibawah maka jaringan berhasil terkoneksi. Namun
apabila gagal maka terdapat tulisan Request Time Out.
B. Jaringan
DHCP Router
1.
Buka Aplikasi cisco packet tracer. Pada
praktikum ini menggunakan aplikasi cisco packet tracer 6.2 student version.
2. Desain
tampilan dengan menggunakan 1 buah router dan 4 buah PC/Laptop. Caranya dengan menarik ikon-ikon tersebut ke dalam lembar
kerja. Router terletak
pada bagian Network Service yaitu Routers, gunakan yang 1841. PC terletak pada
bagian End Devices. Hubungkan perangkat PC ke router dengan cara memilih Connection,
gunakan yang auto connect (ikon petir) agar lebih mudah.
3. Selanjutnya setting DHCP dengan cara klik pada router pilih tab CLI. Dan gunakan perintah seperti
gambar dibawah ini. Setelah itu melakukan setting Ip Address seperti gambar
dibawah ini.
4. Kembali ke lembar kerja dan akan terlihat perubahan pada
desain jaringan.
5. Selanjutnya akan memberikan DHCP address ke PC dengan cara
klik pada PC, pilih tab Dekstop, pilih IP Configuration dan pilih DHCP seperti
gambar di bawah ini. Setelah itu tes koneksi jaringan DHCP tersebut.
Sekian Dan Terima Kasih :))
Kamis, 15 November 2018
PENGENALAN CISCO PAKET TRACER DAN MEMBUAT JARINGAN SEDERHANA
1. Masukkan 2 router, 2 switch, 2 server, 2 Laptop, 6 PC.
2. Sambungkan router dengan router menggunakan kabel cross, router dengan switch menggunakan kabel straight, switch dengan server menggunakan kabel straight, switch ke PC/Laptop menggunakan kabel straight
3. Klik config pada router lalu pilih FastEthernet0/0 danFastEthernet0/1 lalu nyalakan atau klik on pada port status. Lakukan pada kedua buah router. Dan simulasi jaringan sederhanaberhasil dilakukan
4. Semua jaringan telah berhasil terhubung
Rabu, 07 November 2018
IMPLEMENTASI LAN
Pengertian LAN atau Local Area Network adalah suatu
perangkat jaringan yang menghubungan komputer yang satu dengan komputer
lainnya dengan menggunakan kabel dan router sebagai penyambungnya.
Secara umum jaringan komputer terdiri atas beberapa jenis :
ƒ
Local Area Network (LAN), merupakan jaringan milik pribadi di dalam sebuah gedung atau kampus yang berukuran sampai beberapa kilometer.
ƒ
Metropolitan Area Network (MAN), pada dasarnya merupakan versi LAN yang berukuran lebih besar dan dapat mencakup kantor-kantor perusahaan yang letaknya berdekatan.
Wide Area Network (WAN), jangkauannya mencakup daerah geografis yang luas, seringkali mencakup sebuah negara bahkan benua.
ƒ
Internet adalah sekumpulan saling jaringan yang terinterkoneksi.
ƒ
Wireless (Jaringan tanpa kabel), jaringan tanpa kabel merupakan suatu solusi terhadap komukasi yang tidak bisa dilakukan dengan jaringan yang menggunakan kabel.
Peralatan Jaringan LAN:
Kabel UTP
ƒ
RJ45
ƒ
Switch/Hub : untuk memecah jaringan
ƒ
LAN Tester : untuk testing kabel LAN
ƒ
Crimping Tool

Tipe Kabel LAN:
Straight
Putih Orange
Orange
Putih Hijau
Bitu
Putih Biru
Hijau
Putih Coklat
Coklat
Cross

Putih Hijau
Hijau
Putih Orange
Bitu
Putih Biru
Orange
Putih Coklat
Coklat
IP Address :
IP address adalah alamat identifikasi komputer/host yang berada didalam jaringan.
ƒ
Setiap komputer/host memiliki IP address yang unik sehingga dua komputer/host yang berbeda tidak boleh memiliki IP address yang sama dalam satu jaringan.
Kelas A : IP address kelas A digunakan untuk jaringan dengan jumlah host sangat besar.
ƒ
Kelas B : IP address kelas B digunakan untuk jaringan dengan jumlah host tidak terlalu besar.
ƒ
Kelas C : IP address kelas C digunakan untuk jaringan berukuran kecil. Kelas C biasanya digunakan untuk jaringan LAN.
ƒ
Kelas IP address lainnya adalah D dan E, digunakan untuk IP multicasting dan untuk eksperimental.
Langkah-langkah pemasangan Kabel Lan:
1. Buat pengkabelan straight dengan salah satu ujung kabel
UTP, kemudian masukkan ke dalam konektor RJ45. Setelah itu, masukkan konektor
RJ45 yang sudah dimasukkan kabel UTP dengan pengkabelan straight tersebut ke
crimping tool untuk dikunci agar kabel menyatu dan tidak lepas dari konektor.
(STRAIGHT)
(CROSS)
2. Buat pengkabelan cross dengan salah satu ujung kabel UTP
lainnya, kemudian lakukan langkah yang sama seperti pengkabelan straight
sebelumnya.
3. Pasang kabel UTP ke LAN Tester untuk mengetahui apakah
urutan kabel sudah benar atau tidak, sesuai dengan lampu yang menyala pada LAN
Tester.
(TESTER CROSS)
(TESTER STRAIGHT)
4. Pasang masing-masing konektor ke laptop/komputer untuk
mengoneksikan dua buah laptop/komputer.
5. Matikan firewall pada laptop.
6. Buka network and sharing center, klik ethernet 5.
7. Pilih properties
8.
Pilih
Internet protcol Version 4 (TCP/Ipv4), kemudian klik properties
9. Masukkan IP address pada masing-masing komputer.
10. Cek apakah kedua buah laptop sudah terkoneksi atau belum
dengan cara, buka command prompt, kemudian ketik ping dan dialnjutkan dengan IP
address komputer yang ingin dikoneksikan dengan laptop/komputer kita.