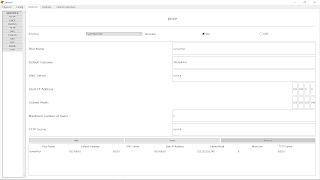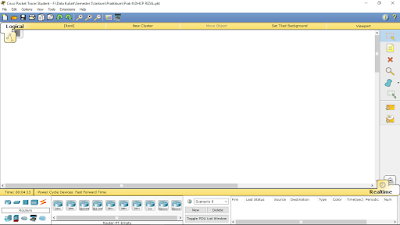Kamis, 13 Desember 2018
Konfigurasi Web Server Pada Cisco Packet Tracer
Server atau Web server adalah sebuah software yang memberikan layanan berbasis data dan berfungsi menerima permintaan dari HTTP atau HTTPS pada klien yang dikenal dan biasanya kita kenal dengan nama web browser (Mozilla Firefox, Google Chrome) dan untuk mengirimkan kembali yang hasilnya dalam bentuk beberapa halaman web dan pada umumnya akan berbentuk dokumen HTML. ungsi utama Server atau Web server adalah untuk melakukan atau akan mentransfer berkas permintaan pengguna melalui protokol komunikasi yang telah ditentukan sedemikian rupa. halaman web yang diminta terdiri dari berkas teks, video, gambar, file dan banyak lagi. pemanfaatan web server berfungsi untuk mentransfer seluruh aspek pemberkasan dalam sebuah halaman web termasuk yang di dalam berupa teks, video, gambar dan banyak lagi. Berikut adalah langkah-langkah membuat konfigurasi web server pada Cisco Packet Tracer :
1. Buatlah simulasi jaringan Web Server dengan menggunakan 4 buah PC sebagai client, Hubungkan dengan kabel straight.
2. Kemudian klik server, klik tab Services selanjutnya pilih DHCP dan nyalakan atau klik On. Serta atur Default Gateway, Start IP Address dan Subnet Mask sesuai dengan tabel subnetting untuk kelas c seperti gambar di bawah ini lalu klik save maka Maximum number of users akan muncul secara otomatis. Setting IP Address pada Server secara manual dengan klik Server, pilih tab dekstop lalu pilih IP Configuration. Isikan IP Address, Subnet Mask, dan Default Gateway.
3. Setting Ip Address pada PC secara otomatis dengan klik pada PC lalu pilih tab Desktop dilanjutkan pilih IP Configuration dan ubah menjadi DHCP
4. Lakukan tes ping pada command prompt dari PC ke PC
5. Selanjutnya mengatur HTTP pada web server dengan klik Server, lalu pilih tab Services dan pilih HTTP. Buatlah halaman link html baru, klik New File dengan nama file index.html, contact.html, dan profile.html lalu overwrite dan klik Save.
6. Setelah itu, klik PC dan pilih tab Desktop, lalu pilih Web Browser. dan ketikkan ip address web server yaitu pada browser 192.168.0.1 kemudian tekan enter dan tampilan seperti gambar di bawah ini untuk ke semua PC.
Kamis, 06 Desember 2018
SIMULASI MIKROTIK MENGGUNAKAN VMWARE
SIMULASI
MIKROTIK MENGGUNAKAN VMWARE
SYAHRIZAL IQBAL RIZANTA_1611016310032
ALAT
DAN BAHAN :
-
PC/Laptop dengan Sistem Operasi Windows.
-
Software VMware dengan OS Mikrotik.
1. Pertama,
buka aplikasi VMware dan install OS Mikrotik.
2. Jalankan
mesin dan memulai instalasi OS Mikrotik dengan mencentang semua requirementnya dengan mengklik ‘a’. Apabila
sudah dicentang semua, klik ‘i' pada keyboard sampai proses instalasi selesai.
Jika sudah lalu reboot dengan menekan tombol ‘enter’.
3. Masukkan
username dengan nama admin dan password dikosongkan.
4. Masukkan
perintah ‘ip address add address=192.168.20.1/24 interface=ether1’ untuk
mengatur ip address. Lalu jalankan perintah ‘ip address print’ untuk melihat
daftar interface.
5. Lakukan
kembali perintah ‘ip address add address=192.168.20.2/24 interface=ether2’
untuk mengatur ip address ethernet kedua dan jalankan kembali perintah ‘ip
address print’ untuk melihat daftar interface.
6. Menambahkan
konfigurasi nat dengan cara memberi perintah ‘ip firewall nat add chain=scrnat
out-interface=ether1 action=masquerade’ dan ‘ip dhcp-server setup’, enter dan
masukkan perintah ‘ether2’ lalu klik enter kembali.
7. Mengatur
DNS dengan perintah pada dns server ‘8.8.8.8,8.8.4.4’ dan klik enter.
8. Klik kanan
pada taskbar network dan pilih Open Network and Internet Setting, pilih Change
Adapter Options, dan pilih VMware Network Adapter VMnet1, klik kanan dan pilih
Properties.
9. Pilih Internet
Protocol Version 4 (TCP/IPv4), dan klik properties.
10. Pilih
Obtain an IP address automatically dan
klik OK.
11. Cek IP
Address di Command Prompt dengan mengetikkan perintah ‘ip config’ lalu tekan
enter.
Kamis, 29 November 2018
Pengenalan Subnet Mask dan Membuat Jaringan Wireless pada Cisco Packet Tracer
Membuat Jaringan Wireless pada Cisco Packet Tracer
Membuat Jaringan Wireless
1.
Buka aplikasi cisco packet tracer. Pada
praktikum ini menggunakan aplikasi cisco packet tracer 6.2 student version.
2.
Desain tampilan dengan 1 Access Point dan 1
client/PC dan 1 Laptop. Caranya dengan menarik ikon-ikon tersebut ke lembar
kerja. Access Point terletak pada bagian Wireless Devices, gunakan yang
Generic. Client terletak pada bagian End Devices.
3.
Klik 2 kali pada PC0, pilih tab physical. Pilih
zoom out (1) untuk menampilkan keseluruhan pada PC
4.
Setelah itu matikan PC (2).
5.
Klik point (3) point merupakan LAN yang akan
dilepas dan diganti dengan WLAN. Cara melepasnya klik tahan pada point 3,
lalu tarik pada point (4) sampai pada point 3 kelihatan kosong.
6.
Berikutnya adalah memasang WLAN Card.
Caranya, klik tahan point 4 dan tarik ke point 3.
7.
Kemudian nyalakan PC.
8.
Lakukan langkah-langkah yang sama
seperti diatas untuk Laptop0 mengganti LAN menjadi WLAN.
9.
Berikutnya atur IP address PC0 dengan cara
klik pada PC pilih tab desktop, pilih IP Configuration, dan atur IP address
menjadi 192.168.2.1.
10.
Lakukan hal yang sama pada Laptop0.
Klik PC pilih tab desktop, pilih IP Configuration. Atur IP address menjadi
192.168.2.2.
11.
Setelah semua komponen akan terkoneksi
seperti gambar dibawah ini. Selanjutnya lakukan ping dari PC0 ke Laptop0.
|
Kamis, 22 November 2018
Jaringan Client-Server dan Jaringan DHCP Router pada Cisco Packet Tracer
Jaringan Client-Server dan Jaringan DHCP Router pada Cisco Packet Tracer
A. Jaringan
Client-Server
1.
Buka aplikasi cisco packet tracer. Pada
praktikum ini menggunakan aplikasi cisco packet tracer 6.2 student version.
2. Desain tampilan dengan menggunakan 1 buah switch, 1 buah
server dan 4 client/PC. Caranya dengan menarik ikon-ikon tersebut ke dalam
lembar kerja. Switch
terletak pada bagian Network Service yaitu Switches, gunakan yang 2950-24.
Server dan Client terletak pada bagian End Devices. Hubungkan semua perangkat ke switch dengan cara memilih
Connection, gunakan yang auto connect (ikon petir) agar lebih mudah. Tunggu,
sampai lampu pada kabel tersebut berwarna hijau yang menandakan kabel telah
terhubung.
3. Klik ikon server, lalu pilih tab config, pilih FastEthernet 0,
kemudian klik centang port status dan setting ip dan seubnet mask Static.
Setelah itu pilih tab config isi IP Address, Subnet Mask akan terisi otomatis
dan isi Default Gateway. Jika sudah mengisi pilih tanda silang di sudut kanan
atas untuk menutup jendela.
4. Klik ikon PC dan Laptop/Client. Atur IP menggunakan opsi DHCP
pada IP Configuration. Lakukan hal yang sama pada PC/Client yang lain. Maka akan
didapat IP Address untuk masing-masing Client.
5. Lakukan pengecekan koneksi dengan cara klik salah satu PC
dalam hal ini PC0, kemudian pada tab dekstop pilih command prompt. Lalu ping
sesame clientContohnya ping 192.168.1.2 untuk mem ping dari pc 1 ke laptop 1.
Apabila tampilan seperti dibawah maka jaringan berhasil terkoneksi. Namun
apabila gagal maka terdapat tulisan Request Time Out.
B. Jaringan
DHCP Router
1.
Buka Aplikasi cisco packet tracer. Pada
praktikum ini menggunakan aplikasi cisco packet tracer 6.2 student version.
2. Desain
tampilan dengan menggunakan 1 buah router dan 4 buah PC/Laptop. Caranya dengan menarik ikon-ikon tersebut ke dalam lembar
kerja. Router terletak
pada bagian Network Service yaitu Routers, gunakan yang 1841. PC terletak pada
bagian End Devices. Hubungkan perangkat PC ke router dengan cara memilih Connection,
gunakan yang auto connect (ikon petir) agar lebih mudah.
3. Selanjutnya setting DHCP dengan cara klik pada router pilih tab CLI. Dan gunakan perintah seperti
gambar dibawah ini. Setelah itu melakukan setting Ip Address seperti gambar
dibawah ini.
4. Kembali ke lembar kerja dan akan terlihat perubahan pada
desain jaringan.
5. Selanjutnya akan memberikan DHCP address ke PC dengan cara
klik pada PC, pilih tab Dekstop, pilih IP Configuration dan pilih DHCP seperti
gambar di bawah ini. Setelah itu tes koneksi jaringan DHCP tersebut.
Sekian Dan Terima Kasih :))