SIMULASI
MIKROTIK MENGGUNAKAN VMWARE
SYAHRIZAL IQBAL RIZANTA_1611016310032
ALAT
DAN BAHAN :
-
PC/Laptop dengan Sistem Operasi Windows.
-
Software VMware dengan OS Mikrotik.
1. Pertama,
buka aplikasi VMware dan install OS Mikrotik.
2. Jalankan
mesin dan memulai instalasi OS Mikrotik dengan mencentang semua requirementnya dengan mengklik ‘a’. Apabila
sudah dicentang semua, klik ‘i' pada keyboard sampai proses instalasi selesai.
Jika sudah lalu reboot dengan menekan tombol ‘enter’.
3. Masukkan
username dengan nama admin dan password dikosongkan.
4. Masukkan
perintah ‘ip address add address=192.168.20.1/24 interface=ether1’ untuk
mengatur ip address. Lalu jalankan perintah ‘ip address print’ untuk melihat
daftar interface.
5. Lakukan
kembali perintah ‘ip address add address=192.168.20.2/24 interface=ether2’
untuk mengatur ip address ethernet kedua dan jalankan kembali perintah ‘ip
address print’ untuk melihat daftar interface.
6. Menambahkan
konfigurasi nat dengan cara memberi perintah ‘ip firewall nat add chain=scrnat
out-interface=ether1 action=masquerade’ dan ‘ip dhcp-server setup’, enter dan
masukkan perintah ‘ether2’ lalu klik enter kembali.
7. Mengatur
DNS dengan perintah pada dns server ‘8.8.8.8,8.8.4.4’ dan klik enter.
8. Klik kanan
pada taskbar network dan pilih Open Network and Internet Setting, pilih Change
Adapter Options, dan pilih VMware Network Adapter VMnet1, klik kanan dan pilih
Properties.
9. Pilih Internet
Protocol Version 4 (TCP/IPv4), dan klik properties.
10. Pilih
Obtain an IP address automatically dan
klik OK.
11. Cek IP
Address di Command Prompt dengan mengetikkan perintah ‘ip config’ lalu tekan
enter.































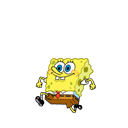
0 komentar:
Posting Komentar